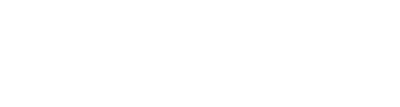# Manage Apps
Running and managing a wide range of apps (that were created with the AppDesigner) is the central task of the AppHub. The following sections describe how these apps can be added, updated, deleted, shared and started.
# Adding Apps
There are two different ways to add apps to the AppHub. You can either scan the corresponding QR code or you add the app manually by entering its information. In both cases, you must log in to the corresponding IoTHub in order to add and use the app. The login information is then stored for this app.
# Adding Apps via QR Code
This is the easiest way of adding apps to the AppHub. Just open the integrated QR scanner, which can be reached via the button at the bottom right of the overview screen. If you do this the first time, you need to grant the AppHub the right to use the camera of your device. Once this is done, scan the QR code associated with an app's release. For more information on releases, please refer to the App Releases section of the app designer user manual. Alternatively, you can scan the QR code from a device that already contains the corresponding app. This process is explained below in the Sharing an App section.
# Adding Apps Manually
In case no QR code is available or if you can't use the camera of the device, there is the option of adding it manually. Therefore, open the main menu by tapping the in the AppHub's overview and select Add App Manually from the menu. The following screen will guide you through the process of adding your app.
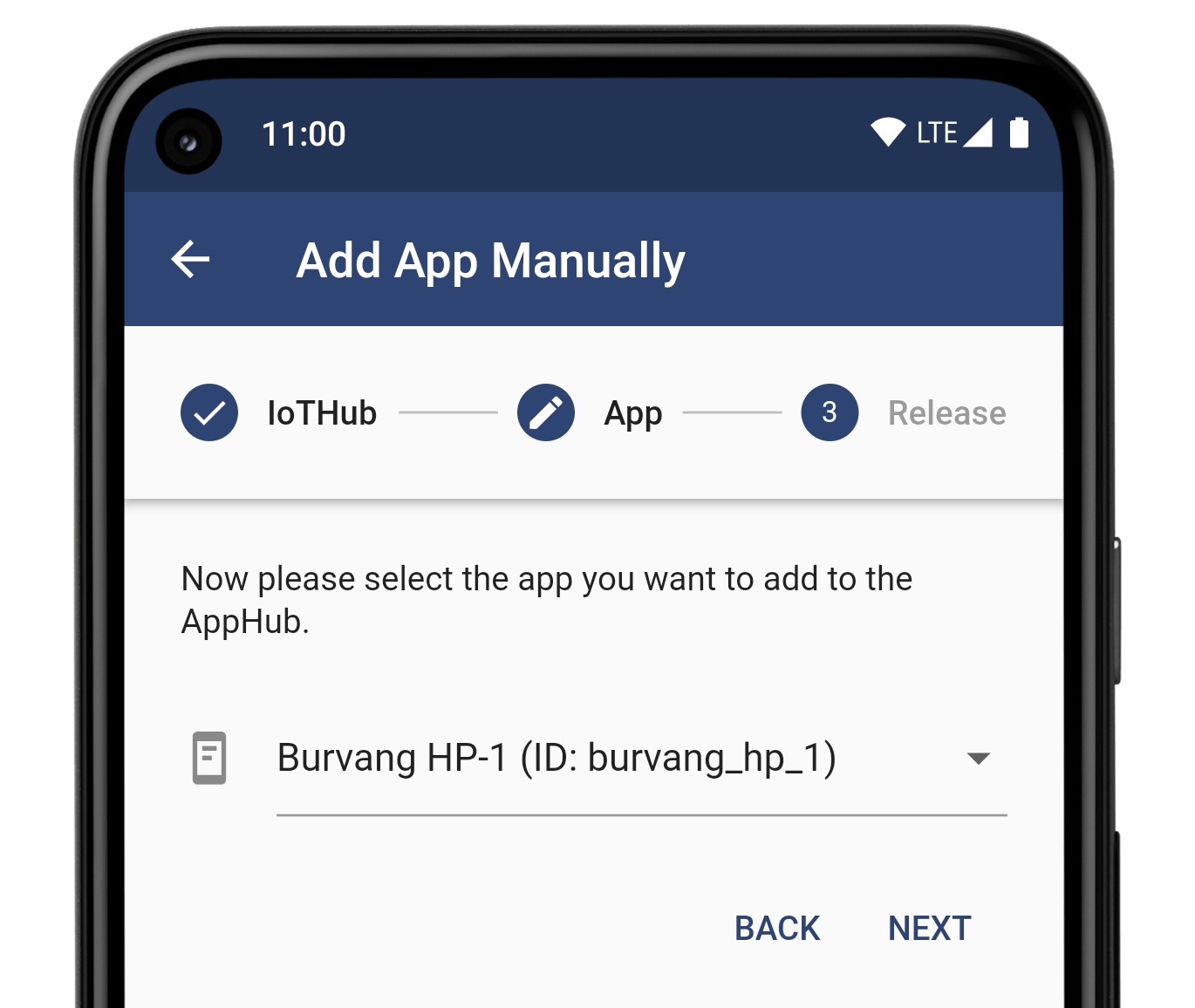
# Running an App
In order to run an app that has already been added to the AppHub, just click on the app's tile in the overview. That's it. If the logins have been reset in the meantime, you may have to log in before the app is shown.
# Updating an App
When changes are made to an app via the AppDesigner and a new release is available, the app must be manually updated in the AppHub for the changes to take effect. To refresh the app, click on at the top right of the app's tile. This will open the app options which allow you to update the app. The AppHub will then fetch the latest release for this app. If the app you are updating is a test release, the latest test release will be fetched. Afterwards, you can directly start the updated app.
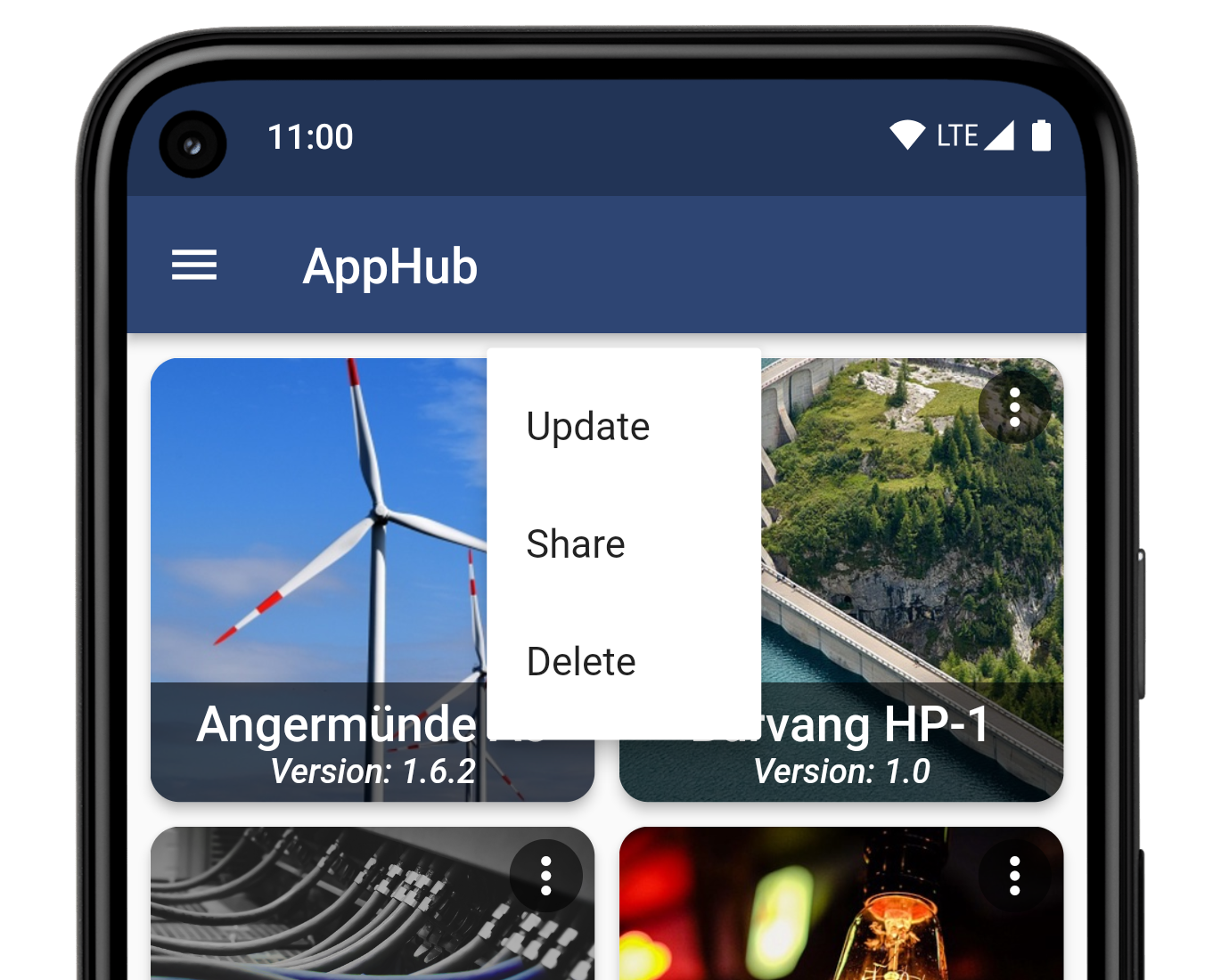
# Deleting Apps
If you no longer need an app, you can remove it from your AppHub. To do this, open the app options by clicking on and then click Delete. You can also delete multiple apps at once by selecting them with a long press and then tapping in the top right. Of course, an app can be re-added at any time, as long as it has not been deleted in the AppDesigner.
# Sharing an App
You can also share app's to other AppHubs. Therefore, you can display the app's QR code using your AppHub. Simply open the app options by tapping and select Share. The QR code is now displayed on your device and can be scanned by your colleagues using the AppHub QR scanner.
The QR code will be the same as the one you used to add the app. If you added the latest version of the app, the latest version of the app will be shared. If you added a specific release of the app, it will add this release to your colleaque's AppHub and if you added a test release, the latest test release will be shared.