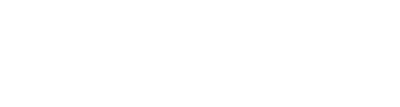# Alarms
Alarms are a very important concept when it comes to monitoring your processes, machines and devices. Therefore, the AppHub includes an alarm overview for every app you create with the AppDesigner. In this section, the alarming functionalities of the AppHub are explained in detail from the perspective of an app user. For a more detailed explanation of the IoTHub's alarming concept, please refer to the IoTHub's alarming guide (opens new window).
# Monitoring Alarms
Each app that is created with the AppDesigner automatically includes an alarm overview that can be accessed by opening the app and tapping on the in the top right. The alarm overview displays all live alarms of all Things that are connected to the app. When a connection to the IoTHub is available, the alarm view updates regularly. In the image below, you can see three alarms with three different statuses:
- Idle (green) is an alarm which is currently not active
- Active (red) is an alarm which is active and un-acknowledged
- Active (orange) is an alarm which is not active and acknowledged
- Off (grey) means the alarm is currently not enabled
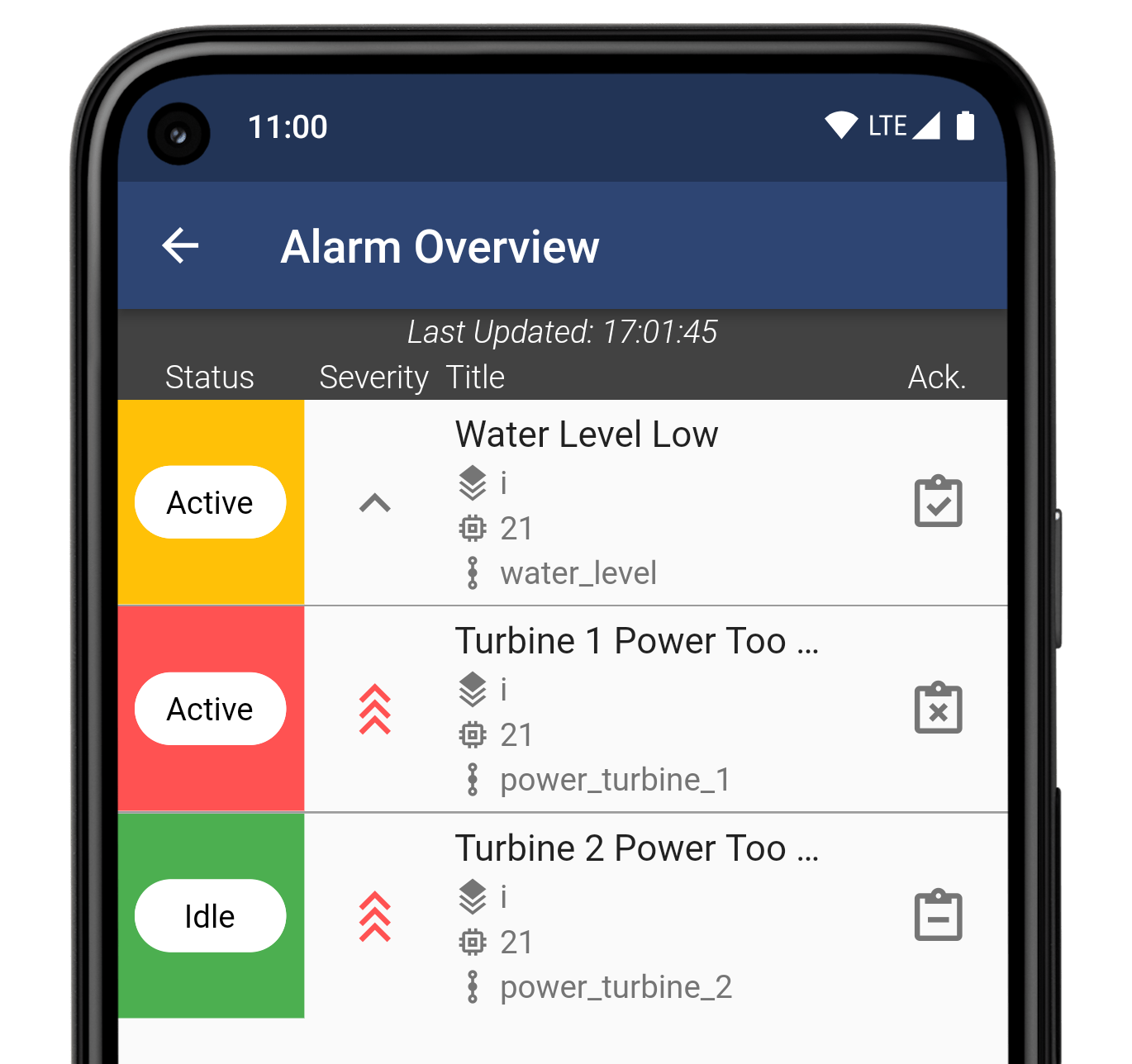
In the second column, the severity of the alarm is displayed. There are four different severities: Info, Warning, Error and Critical. The column with the text contains the following information:
- The alarm title at the top
- : The alarm level below the title in grey
- : The ID of the Thing that the alarm is connected to
- : The name of the Property that the alarm is connected to
The last column displays whether the alarm is acknowledged (), unacknowledged () or not acknowledgeable (). Only active alarms can be acknowledged.
# Acknowledging Alarms
The AppHub also allows users to acknowledge alarms. As stated before, only active (red) alarms can be acknowledged. To do so, swipe the entry of the alarm you want to acknowledge to the left. An acknowledge button () should appear on the right. Tap this button to acknowledge the alarm. When the operation was successful, an info message will be displayed at the bottom of the alarm overview.

# Filtering Alarms
You can also filter alarms in the alarm overview. To enable or disable filters, tap the button in the bottom right to open the filter menu. Currently, the AppHub provides two different filters:
- Only enabled alarms: Filter out alarms that are not enabled (off)
- Only active alarms: Filter out alarms that are not enabled or not active
# Alarm Notifications
When a new alarm is raised while the AppHub is displaying an app, a banner is shown at the top of the screen. You can dismiss the notification by clicking on or open the alarm overview by clicking anywhere else in the notification.
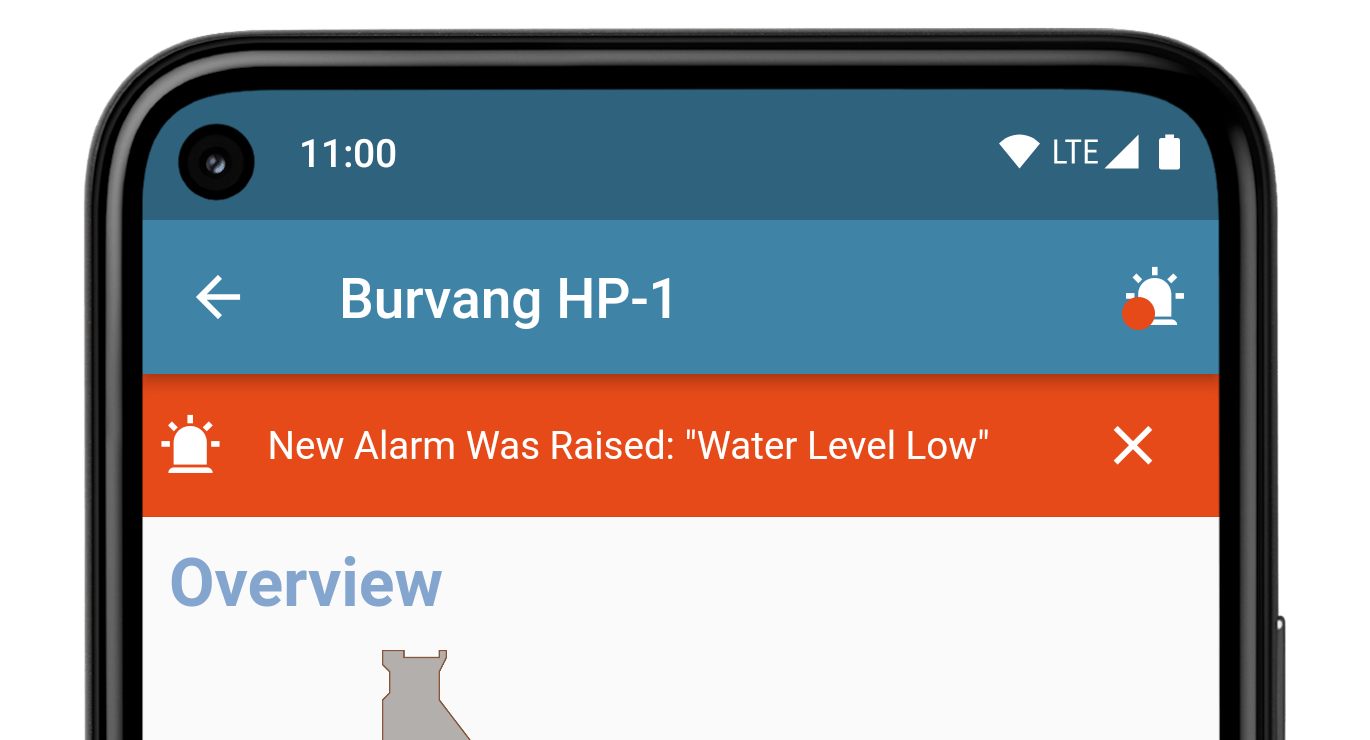
Additionally, the on the top right has a small red dot next to it if at least one alarm is active and unacknowledged.
# Alarm History
The alarm history can not yet be displayed in the AppHub. This feature will be added in one of the upcoming releases.