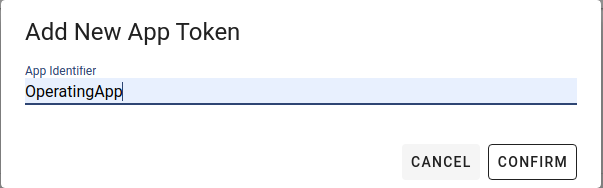User Settings
User Menu
If the User is logged in, the menu button containing your username shows up at the top right. Clicking it opens a menu with multiple options.
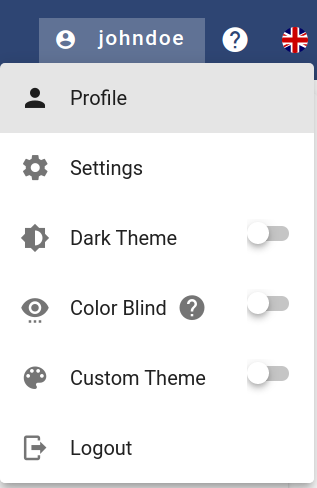
- Profile : Opens the profile page for the User (see below)
- Settings : Opens the setting page where the User can change his email, name and password, and create App Tokens
- Theme : Allows the User to switch between dark and light theme
- Color Blind Mode : Allows the User to enable a Color Blind Mode where people with Red-Green Color Blindness get better contrast for all red, yellow and green tones.
- Custom Theme : Allows the User to turn on a Custom Theme. See below to check how you can create Custom Themes.
- Logout : Logs the User out of the IoTHub
If you need help, click the Help button. Links to the documentation and help desk are provided.
View Profile
In the User profile page, the User can get an overview of the profile at the left side and the Groups/Roles belonging to this User on the right side.
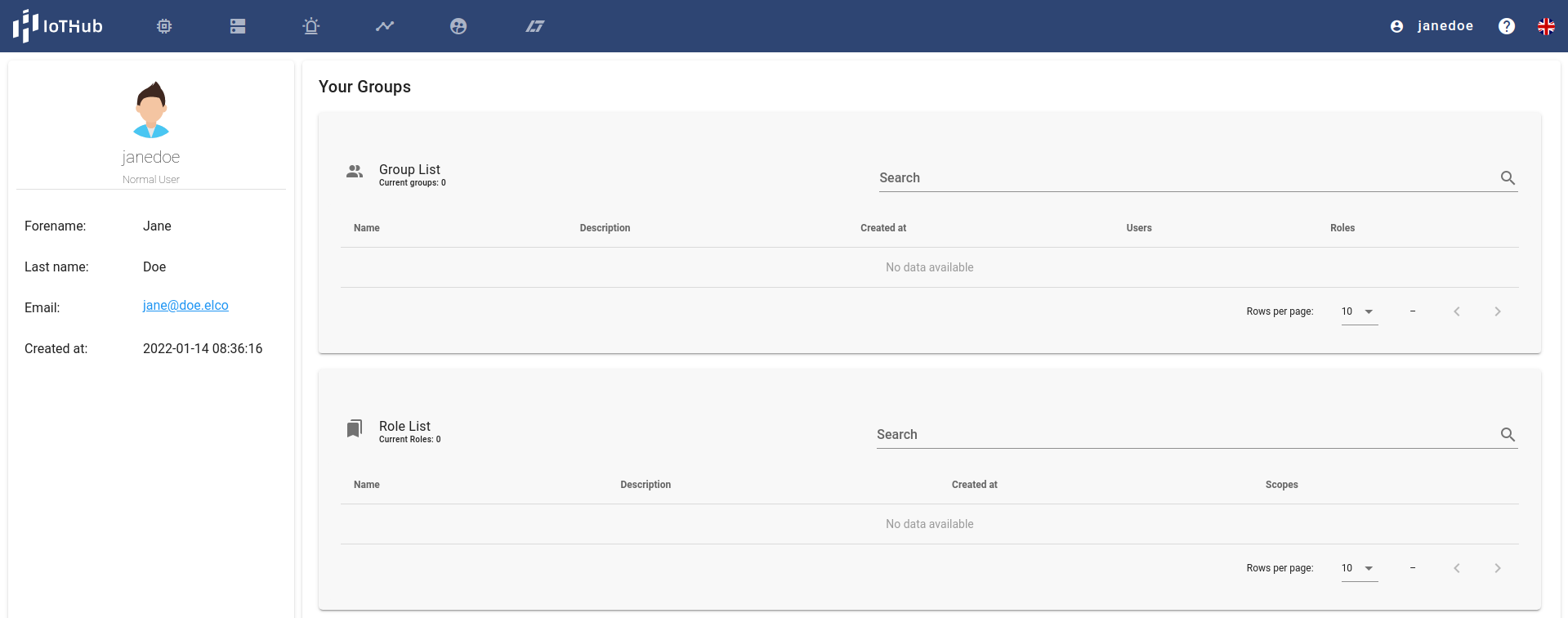
User Details
Users can edit their profile and update password in the User setting page. Click the settings option. The User will be redirected to the User detail page.
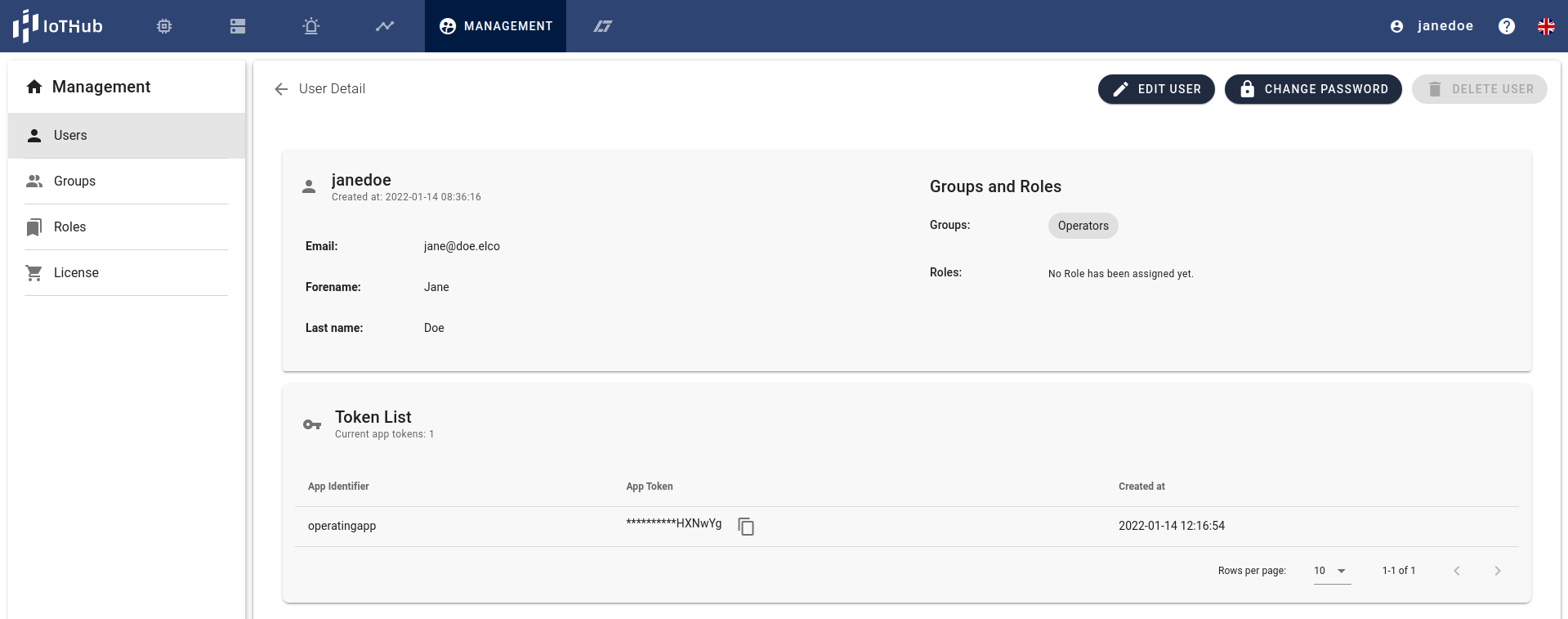
Edit Profile
In the User account page, User can check and update the basic account information like forename, last name and E-Mail address. Saving this changes must be confirmed with the CONFIRM button.
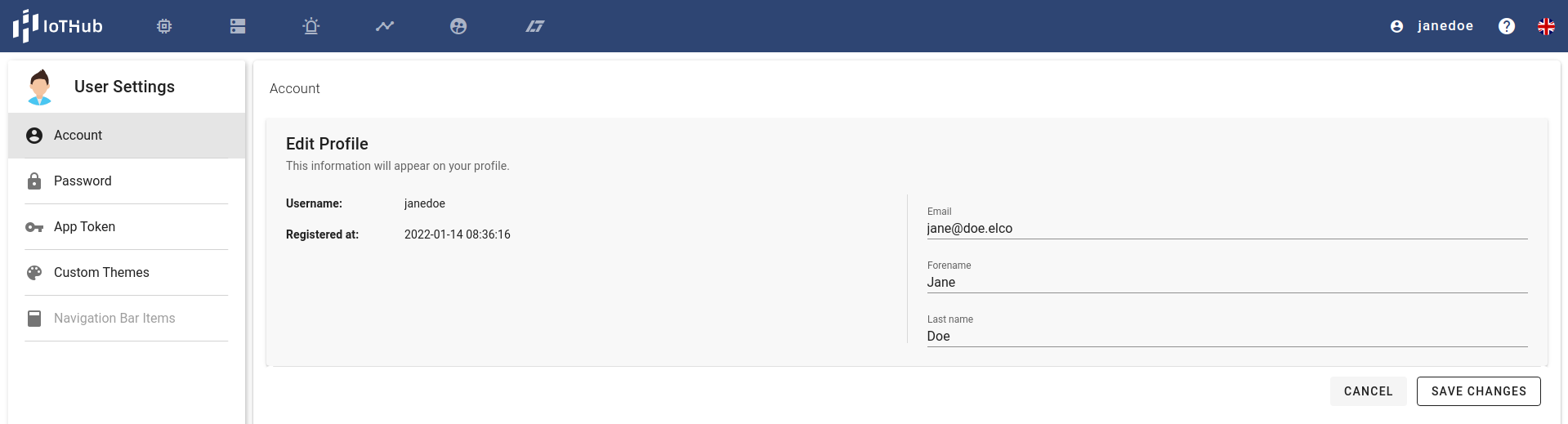
Change Password
On the password page, User can update the current password by providing a new valid password. Save the new password with the CONFIRM button.
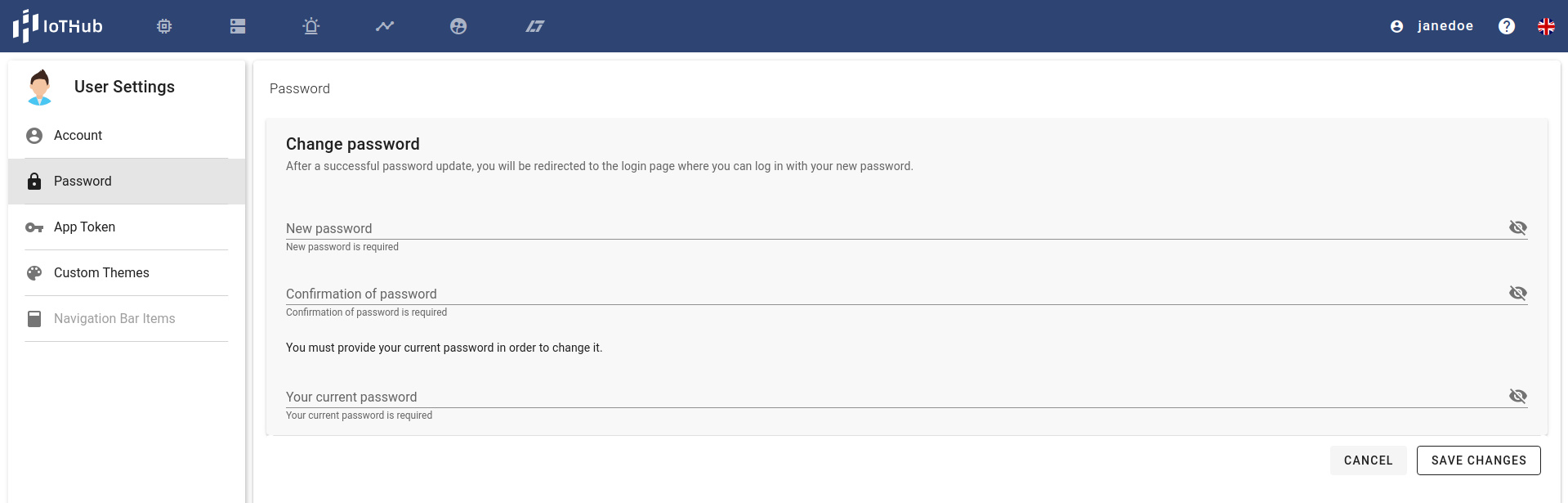
App Tokens
App Tokens allow a User to authorize an application to use the RESTful API on their behalf for an indefinite period of time. It will be used in the authorization header as BEARER Token. Adding a new App Token can be done with the plus button. Each Token must have an App identifier. It is one part of the Token and helps to identify the Token, if the Token should be deleted for stopping accessing IoTHub via this Token.
Note | Best practice
Use one App Token only for one application. When this Token is misused by a different application or User removing the Token will then only affect one application.
In the App Token page, the User can create and delete App Tokens. Copying the App Token to the clipboard can be easily done by pressing the copy icon.