Customize the IoTHub
The customization of the hub can be achieved from the user settings. Go to Settings by clicking on the User menu and then selecting Settings . To toggle some of these options, click on the checkbox next to the option in the User menu .
Extend the Navigation Bar
The navigation bar can be extended with extra links to useful resources outside of the hub, including grafana and other dashboards. An example for Grafana integration can be found in the tutorials. Clicking on a custom navbar item will always open a new tab, that way you can resume your work easily.
To extend the navigation bar, assuming you are in the User Settings, click on Navigation Bar Items . By clicking on the button, you can add a new item to the navigation bar. A name, the URL (for example <docs.elco-automation.de> and an icon are mandatory. The item will be added to the end of the list after clicking SAVE CHANGES.
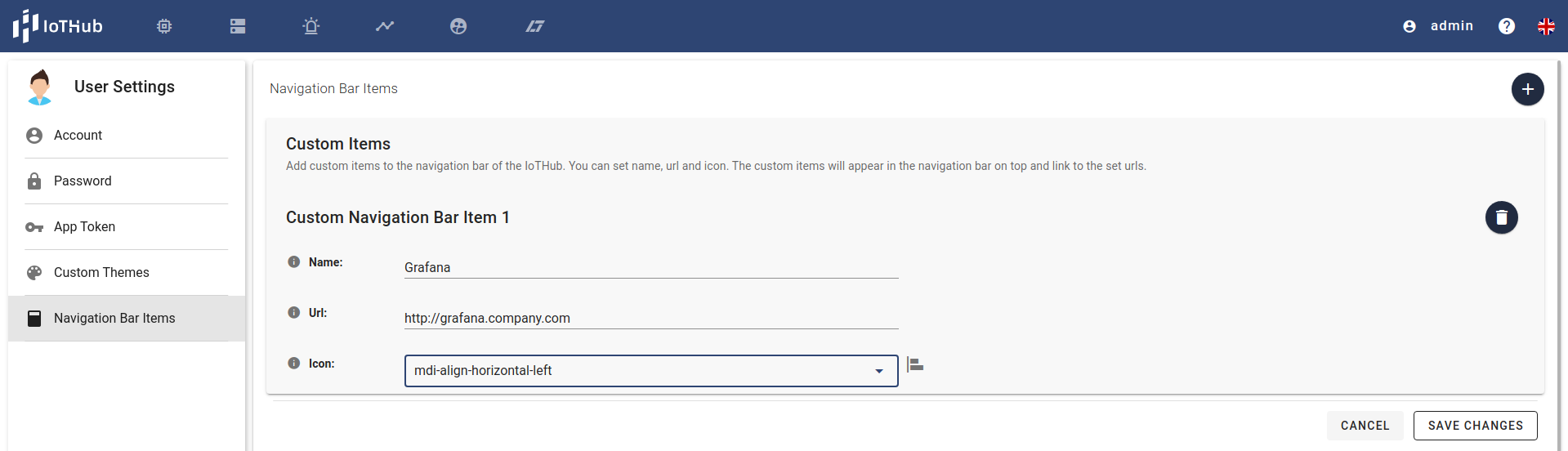
If successful, the new link will visible in the navigation bar. These navigation bar items will be visible to every user of your hub / organisation.

Color Themes
Users can change the theme in different ways. By clicking on the "Dark Theme" option the user can enable or disable the dark Mode of the IoTHub.
Toggling the Color Blind Mode changes all red, green and yellow colors to a more color-blind-friendly mode for people with red-green colorblindness. You can see the effect in Alarms when they are active, acknowledged or idle.
Enabling the Custom Theme changes the appearance of all landing card pages, buttons and the navigation bar. How to set custom themes is described below.
Setting Custom Themes
By creating a custom theme you can change the appearance of the landing card pages, buttons and the navigation bar. The custom theme can then be exported and used for branding the IoTHub.
In order to set a custom theme you need to go to Settings by clicking on the Username menu and then selecting Settings . There you will see the Custom Theme option. Here you can set all the colors that you want. You can see the preview on the right. There is a distinction between dark mode and light mode.
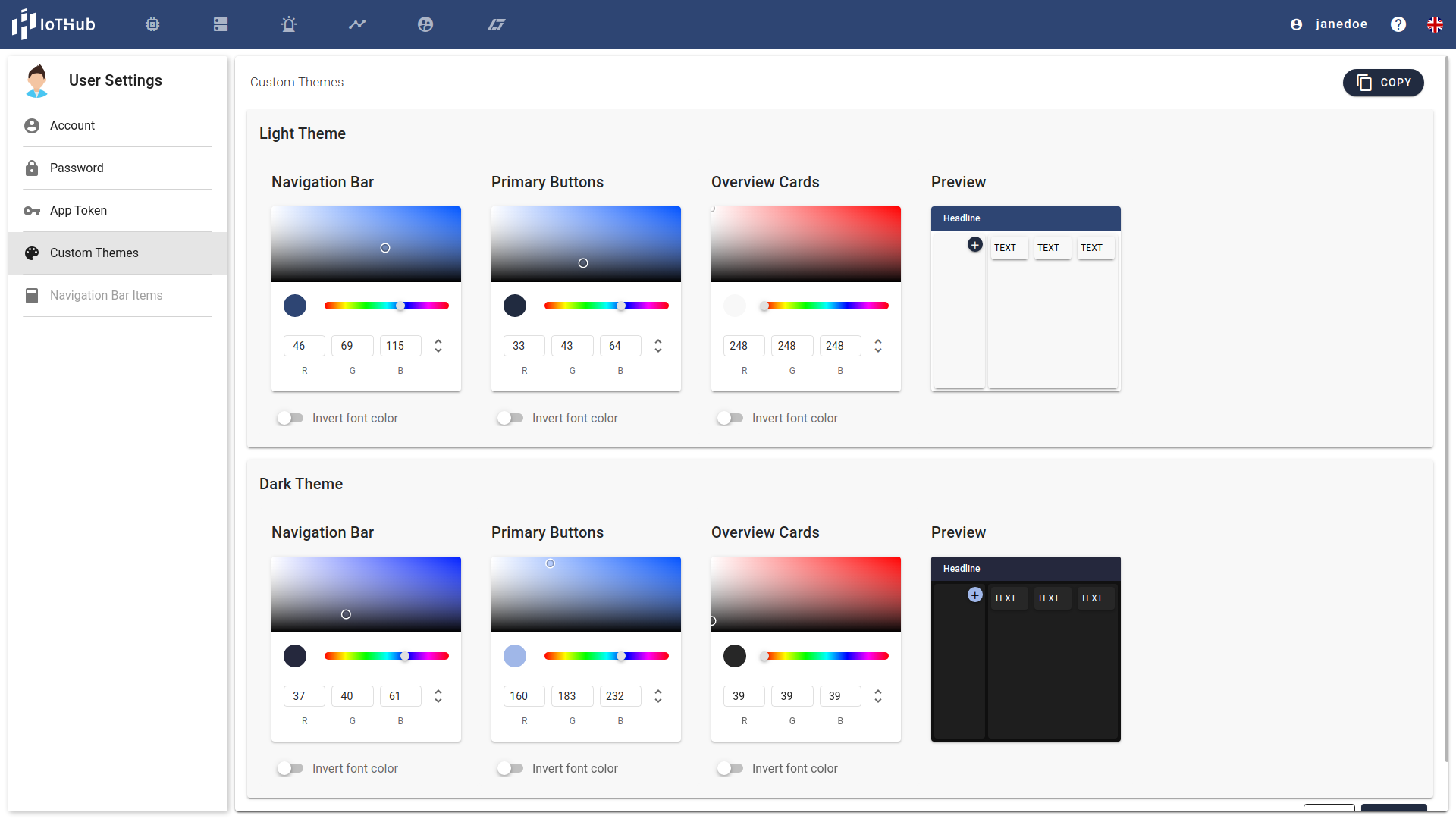
Don't forget to press CONFIRM to save your changes. Custom themes are only locally saved, so only the IoTHub on this specific machine will have the custom theme. Specifically, any other user on this machine will also see this custom theme when enabled. You can also create a custom theme for the Dark Mode. This allows for different looks in the light and dark theme. If the Color is very bright or dark, the font color might have to be inverted to be readable. You can press the switch on "Invert font color" for the font to be visible.
You can share themes as well. Click the COPY Button on the right of the page and other users can import the custom theme.
If you want to import a custom theme, paste the theme code in the text field and then click the IMPORT Button on the right of the page.
